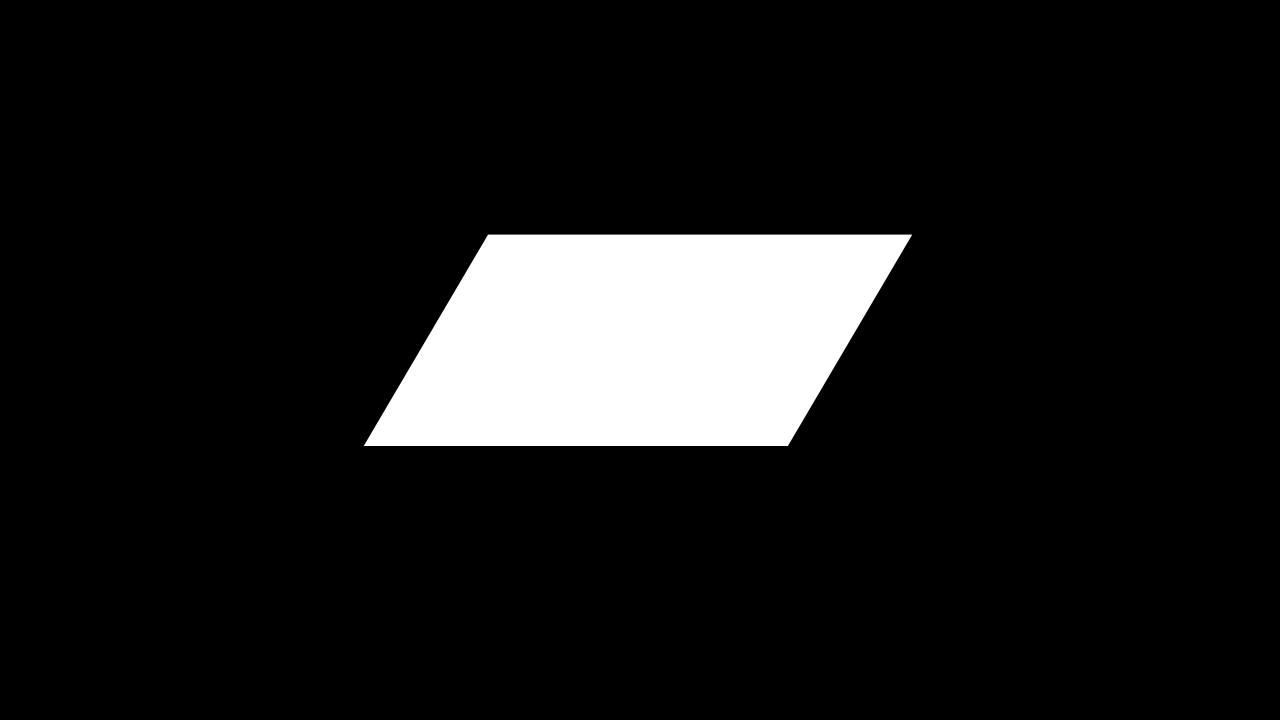10 Hidden Features/Settings On Samsung Smartphone
If you use a Samsung smartphone then you must know these 10 Hidden Features. These 10 features can make your smartphone uses more efficient and interesting.
Turn Off Notification of The App Quickly and Permanently
On our smartphones, we daily get different types of notifications from different apps. Some App Notification can become so much annoying when the Notification is popping up many times. If you want to quickly disable Notification of the particular app or make Notification Silent then you can long-press on the Notification and disable it or select the silent or alert option.
Camera Flash Notification
You can also make your smartphone camera flash when the notifications pop up on your smartphone. To Enable Camera Flash Notification you have to Follow These Steps:
Open Smartphone Settings.
Go To Accessibility Option.
Go To Advanced Settings
Then, Go To Flash Notification and Enable it.
Or Simply Search "Flash Notification" on Smartphone Settings Search Bar.
Swipe Down For Notification Panel
You can open your smartphone notification panel by swiping down anywhere on the Home Screen of your smartphone. To Enable Swipe Down For Notification Panel follow these steps:
Open Smartphone Settings.
Go To Home Screen Option.
Then, Enable Swipe Down For Notification Panel Option.
Or Search "Swipe Down For Notification Panel" on Settings Search Bar.
Swipe Gestures Navigation
On your Android phone, you can change the Navigation type. You can change it from Navigation Bar to Swipe Gestures Navigation. To Enable Swipe Gestures Navigation, Follow These Steps:
Open Smartphone settings.
Go To Display Setting.
Go to Navigation Bar Settings.
Then, Select Swipe Gestures Navigation Type.
Or Simply Search "Swipe Gestures" On Settings Search Bar.
Use Split Screen For Using Two App At Once
On your smartphone, you can do multi-tasking. That means you can actually use multiple apps at once. To use multiple apps follow these steps:
Go To the Recent Apps Option of your smartphone.
Long-press on the App Icon.
Select, Open in split screen view option.
Then, Select another app you want to use.
Use Two Chrome Tab With Split Screen On Smartphone
You can open two chrome tabs with Split Screen on your smartphone. To use two Chrome Tab follow these steps:
Open Google Chrome Browser.
Go To the Recent Apps Option of your smartphone.
Long-press on the App Icon.
Select, Open in split screen view option.
Click On Chrome Menu Bar in the top-right corner.
Then, Click On Move To Other Window.
Use Pop Up View Feature To Use Floating Apps
You can use any smartphone application in Picture-In-Picture Mode. You can float the app anywhere on the screen, resize the app, change opacity, etc. To Enable Pop Up View Feature follow these steps:
Go To the Recent Apps Option of your smartphone.
Long press on the App icon.
Then, Select Open in Pop-Up View.
Long Press to See Shortcuts
If you long-press on the app on your smartphone, you will see some shortcuts to open and directly jump into it. For example, if you long-press on YouTube, you will see Search, Subscription, and Explorer Shortcuts. You may not see Shortcuts in some apps. But, you will see them in most apps.
One-handed mode To Use Smartphone With One Hand
Nowadays, smartphone screens are getting bigger. People with the small hand cannot use the smartphone with one hand. So for that, you can enable One-Handed Mode on your smartphone. One-Handed Mode will resize the screen into small so that your hand would be everywhere on the screen. To Enable One-Handed Mode follow these steps:
Open Smartphone Settings.
Go to Advanced Features.
Go To One-Handed Mode Option.
Then, Enable One-Handed Mode feature.
Or Simply Search "One-Handed Mode" On your Smartphone Settings search bar.
Magnification Shortcut To Zoom In Your Smartphone Screen
You can Zoom In on your smartphone screen by just tapping three times on the screen. You can Zoom In and see small text or anything in the Zoomed In states. To Enable Magnification Setting follow these steps:
Open Setting.
Go to Accessibility.
Go To Visibility Enhancements.
Go To Magnification and Enable It.
Or Simple Search "Magnification" on smartphone setting.














.png)